Jendela Microsoft Excel
Microsoft Excel adalah spreadsheet elektronik. Anda dapat menggunakannya untuk mengatur data ke dalam baris dan kolom. Anda juga dapat menggunakannya untuk melakukan perhitungan matematis dengan cepat. Tutorial ini mengajarkan dasar-dasar Microsoft Excel. Meskipun pengetahuan tentang bagaimana bernavigasi ke dalam lingkungan Windows yang bermanfaat, tutorial ini diciptakan untuk pemula komputer.
Pelajaran ini akan memperkenalkan Anda ke jendela Excel. Anda menggunakan jendela untuk berinteraksi dengan Excel. Untuk memulai pelajaran ini, mulai Microsoft Excel 2007. Jendela Microsoft Excel muncul dan layar Anda terlihat mirip dengan yang ditampilkan di sini.
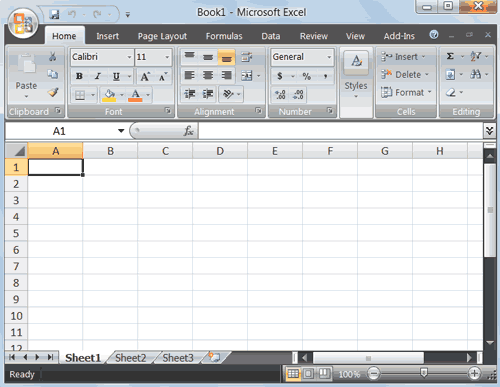 Catatan: Anda mungkin tidak akan terlihat sama seperti yang ditampilkan di layar. Dalam Excel 2007, bagaimana menampilkan jendela tergantung pada ukuran jendela Anda, ukuran monitor anda, dan resolusi monitor anda yang diatur. Resolusi menentukan seberapa banyak informasi monitor komputer Anda dapat menampilkan. Jika Anda menggunakan resolusi yang rendah, kurang sesuai informasi pada layar Anda, tetapi ukuran teks dan gambar yang lebih besar. Jika Anda menggunakan resolusi tinggi, informasi lebih lanjut sesuai pada layar Anda, tetapi ukuran teks dan gambar yang lebih kecil. Juga, pengaturan dalam Excel 2007, Windows Vista, dan Windows XP memungkinkan Anda untuk mengubah warna dan gaya dari jendela Anda.
Catatan: Anda mungkin tidak akan terlihat sama seperti yang ditampilkan di layar. Dalam Excel 2007, bagaimana menampilkan jendela tergantung pada ukuran jendela Anda, ukuran monitor anda, dan resolusi monitor anda yang diatur. Resolusi menentukan seberapa banyak informasi monitor komputer Anda dapat menampilkan. Jika Anda menggunakan resolusi yang rendah, kurang sesuai informasi pada layar Anda, tetapi ukuran teks dan gambar yang lebih besar. Jika Anda menggunakan resolusi tinggi, informasi lebih lanjut sesuai pada layar Anda, tetapi ukuran teks dan gambar yang lebih kecil. Juga, pengaturan dalam Excel 2007, Windows Vista, dan Windows XP memungkinkan Anda untuk mengubah warna dan gaya dari jendela Anda.
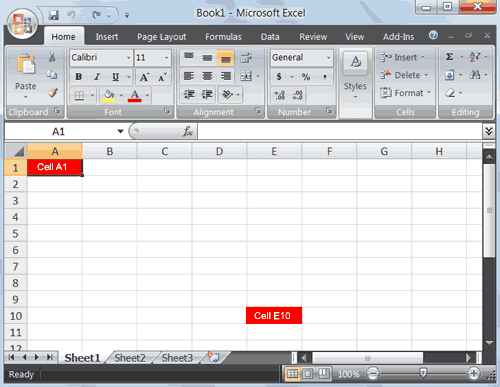 Microsoft Excel terdiri dari worksheet. Setiap worksheet berisi kolom dan baris. Kolom yang berhuruf A sampai Z dan kemudian melanjutkan dengan AA, AB, AC dan sebagainya, baris diberi nomor 1 sampai 1048576. Jumlah kolom dan baris Anda dapat memiliki dalam worksheet dibatasi oleh memori komputer Anda dan sumber daya sistem Anda.
Microsoft Excel terdiri dari worksheet. Setiap worksheet berisi kolom dan baris. Kolom yang berhuruf A sampai Z dan kemudian melanjutkan dengan AA, AB, AC dan sebagainya, baris diberi nomor 1 sampai 1048576. Jumlah kolom dan baris Anda dapat memiliki dalam worksheet dibatasi oleh memori komputer Anda dan sumber daya sistem Anda.
Kombinasi dari koordinat kolom dan baris berkoordinasi membentuk sebuah alamat sel. Misalnya, sel yang terletak di sudut kiri atas pada worksheet adalah sel A1, yang berarti kolom A, baris 1. Sel E10 terletak di bawah kolom E pada baris 10. Anda memasukkan data Anda ke dalam sel pada worksheet.

Jika Formula bar dihidupkan, alamat sel dari sel Anda berada dalam display di kotak Nama yang terletak di sisi kiri Formula bar. Entri sel ditampilkan pada sisi kanan Formula bar. Jika Anda tidak melihat Formula bar di jendela Anda, lakukan langkah-langkah berikut:
Pilih tab View.
Klik Formula Bar di kelompok Tampilkan / Sembunyikan. Formula bar muncul.
Catatan: Alamat sel saat menampilkan di sisi kiri Formula bar.
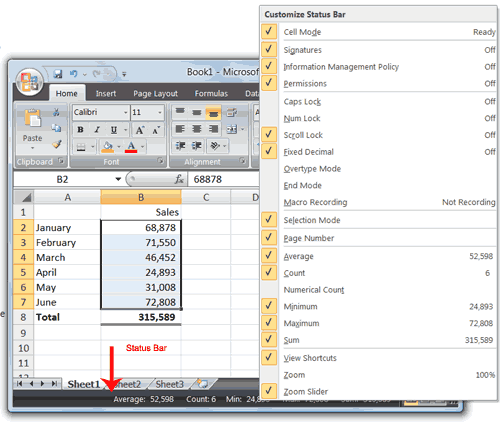
Pelajaran ini akan memperkenalkan Anda ke jendela Excel. Anda menggunakan jendela untuk berinteraksi dengan Excel. Untuk memulai pelajaran ini, mulai Microsoft Excel 2007. Jendela Microsoft Excel muncul dan layar Anda terlihat mirip dengan yang ditampilkan di sini.
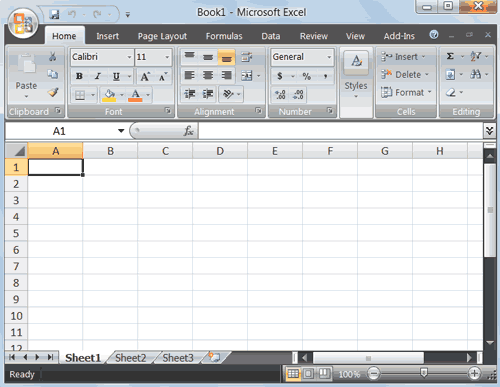
Tombol Microsoft Office
Di sudut kiri atas dari jendela Excel 2007 adalah tombol Microsoft Office. Ketika Anda mengklik tombol, muncul menu. Anda dapat menggunakan menu untuk membuat file baru, membuka file yang sudah ada, menyimpan file, dan melakukan banyak tugas lainnya.
Tombol Akses Cepat
Sebelah tombol Microsoft Office adalah Akses Cepat toolbar. The Quick Access Toolbar memberikan Anda akses ke perintah yang sering digunakan. Secara default, Save, Undo, Redo dan muncul di toolbar Akses Cepat. Anda dapat menggunakan Simpan untuk menyimpan file Anda, Undo untuk memutar kembali tindakan yang telah diambil, dan Redo mengajukan permohonan kembali tindakan Anda telah bergulir kembali.
Title Bar
Di samping toolbar Akses Cepat adalah Title bar. Pada Title bar, Microsoft Excel akan menampilkan nama buku kerja yang sedang Anda gunakan. Pada bagian atas jendela Excel, Anda akan melihat "Microsoft Excel - Book1" atau nama yang sama.
Ribbon
Anda menggunakan perintah kirim ke Microsoft Excel apa yang harus dilakukan. Dalam Microsoft Excel 2007, Anda menggunakan Ribbon untuk mengeluarkan perintah. Ribbon terletak di dekat bagian atas jendela Excel, di bawah Akses Cepat toolbar. Di bagian atas Ribbon beberapa tab, klik tab menampilkan beberapa kelompok perintah yang terkait. Dalam setiap kelompok terkait tombol perintah. Anda klik tombol untuk mengeluarkan perintah atau untuk mengakses menu dan kotak dialog. Anda juga dapat menemukan kotak dialog peluncur di sudut kanan bawah dari suatu kelompok. Ketika Anda mengklik kotak dialog peluncur, dialog membuat kotak tambahan perintah yang tersedia.
Lembar Kerja
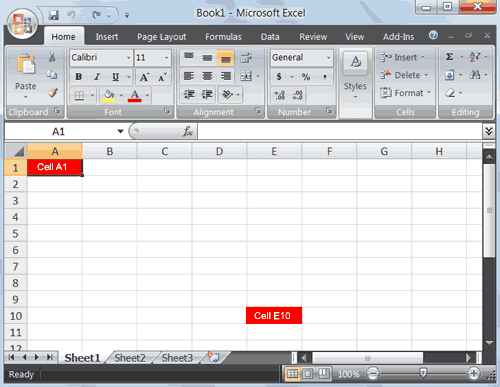
Kombinasi dari koordinat kolom dan baris berkoordinasi membentuk sebuah alamat sel. Misalnya, sel yang terletak di sudut kiri atas pada worksheet adalah sel A1, yang berarti kolom A, baris 1. Sel E10 terletak di bawah kolom E pada baris 10. Anda memasukkan data Anda ke dalam sel pada worksheet.
Formula Bar

Pilih tab View.
Klik Formula Bar di kelompok Tampilkan / Sembunyikan. Formula bar muncul.
Catatan: Alamat sel saat menampilkan di sisi kiri Formula bar.
Status Bar
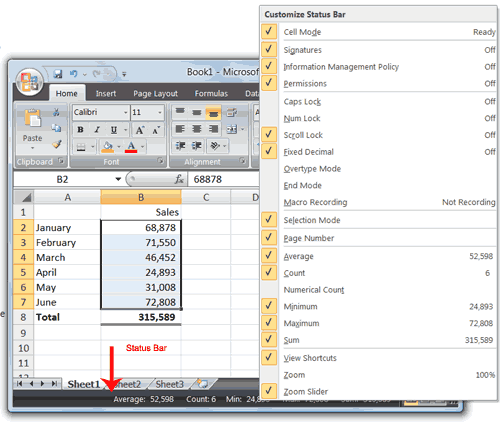
Status bar akan muncul di bagian paling bawah dari jendela Excel dan memberikan informasi seperti jumlah, rata-rata, minimum, dan nilai maksimal dari nomor yang dipilih. Anda dapat mengubah apa yang ditampilkan pada Status bar dengan mengklik kanan pada panel Status dan memilih opsi yang Anda inginkan dari menu Customize Status Bar. Anda klik sebuah menu item untuk memilihnya. Anda klik kembali ke hapus itu. Sebuah tanda centang item berarti item yang dipilih.



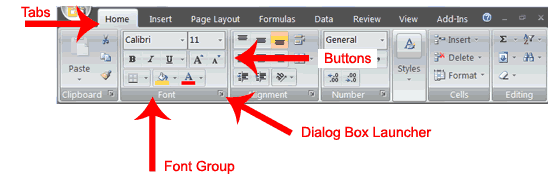


0 komentar:
Posting Komentar